How to Take GSuite Email Backup to Office 365 Cloud Account Directly?
In recent times,
switching from one application to another is one of the toughest job in
this world. And, same with the G Suite email backup into Office 365 account.
There is n number of users who are using the G Suite app for managing their tasks
and now want to shift the complete data from G Suite to Office 365 Cloud
account. If you are also one of the same kind of users so, you can follow this
blog post. Many of the experts got the various queries related to the finding
solution of G Suite to Office 365 migration. And, then the experts designed G Suite to Office 365 Tool that supports users to solve their issues within a
short time of period. To know briefly about the solution, you need to go through the blog material that we have discussed below. So, keep reading…
G Suite to Office 365 Tool – A Brief Introduction
If you are searching for
a safe solution of how to take GSuite email backup to Office 365 account so,
you can use the best G Suite to Office 365 Tool. This
is the amazing program available in a marketplace designed by experts for the
users to safely perform G Suite email backup to Office 365. By using this tool,
anyone can save bundles of G Suite email folders to O365 at once time. Users
from technical and non-technical backgrounds can go with this program without
any problem. Login credentials of G Suite and Office 365 account are required. Additionally, a performer can avail of its email filters and date filter to perform selective
email file backup. It can export G Suite mailboxes to O365 alongwith emails,
contacts, calendars, etc. All the latest and previous Windows editions are
well-suited for using this program. This program also helps to save G Suite
emails to O365 including attachments. It maintains the complete folder
structure in an exact way even after the completion of the process. While
performing the backup process, the tool will ask you to select G Suite folders
for migrating into the O365 account. When the process is finished, the tool opens a
Notepad that includes a log report of G Suite to Office 365 migration. Performers
can save this log report at any destination on their system.
Follow Step-By-Step Working to Save G Suite to O365 Account
Before following any
working steps, first you need to download the G Suite to Office 365 Tool on any
Windows machine and then, follow the steps that we have discussed below:
Step 1: Open
the program that you have installed on your machine and choose G Suite option
from the first screen.
Step 2: Type the correct G Suite login ID and Password of your
account. And, go to click on the Next button.
Step 3: On the next screen, you can choose the desire G Suite folders for backup into
Office 365 account. Then, fill in the login details of the Office 365 account in which
you need to import data.
Step 4: Use
the email filters and date filter if needed. And, then click on the Backup
button that starts the live backup process on the software screen with the
green status.
Step 5: After
few minutes, you will collect the confirmation message on the same screen i.e.
Conversion Done Successfully. So, click OK and go to access your files.
Final Words
Finally, the above steps
can fulfill all your requirements and solve the problem of how to take GSuite
email backup to Office 365 Cloud account without any error. Now, collect the
best opportunity to access the expert solution at free of cost. How? Download
free G Suite Backup solution demo edition which is especially comes for user’s
satisfaction. So, use this free copy for testing the complete program without
any purchase.
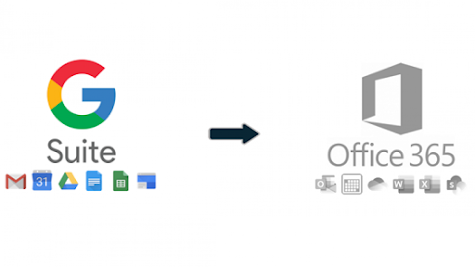


Comments
Post a Comment